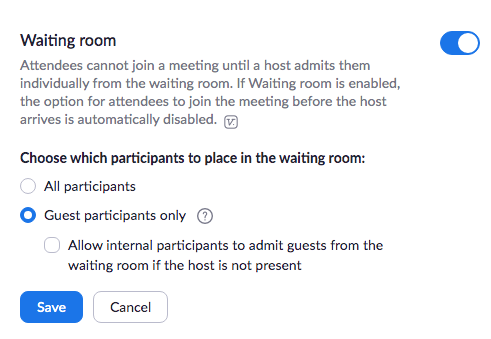Zoombombing: What It Is and How to Prevent It
Times are not like they were just a few months ago. As businesses, schools, and other organizations transition to online settings, one digital meeting platform has risen above the rest: Zoom.
Zoom is a video and web conferencing platform that allows you to host and join meetings online. When everything’s working great, it allows you to transcend physical boundaries and maintain a sense of social normalcy among the chaos that’s become the dreaded grocery store run.
Not all is peaches and cream, though. The rise of Zoom has been accompanied by something a bit more nefarious: Zoombombing.
Zoombombing involves the hijacking of a Zoom meeting by a third party individual that utilizes Zoom’s robust toolset to share explicit material via screen share and other chat features. Ultimately, the hijacker’s goal is to take over your Zoom meeting in order to create mischief and mayhem.
Before you host your next Zoom meeting, we recommend that you review the following steps to prevent trolls from gaining access to your meeting.
Step 1: Enable Waiting Rooms
In a recent article by Business Insider, it’s stated that “Zoom has a hidden tool to prevent Zoom bombing, called waiting room.” Essentially, waiting rooms allow meeting administrators to screen individuals prior to them joining the meeting.
To enable waiting rooms in your Zoom account:
- Log in to the Zoom.us site
- Visit the Account Management section
- Navigate to Account Settings
- Scroll down to the Waiting Rooms option and toggle it on
Now that you’ve enabled waiting rooms, you have a few additional options:
Choosing All Participants places every incoming participant in the waiting room, where they’ll need to be accepted by an administrator to join.
Choosing Guest Participants Only sends guest users who are not in your organization and users who have not signed in to the waiting room. Users in your organization will be admitted automatically.
Additionally, meeting hosts have the option to allow for internal participants to admit people from the waiting room themselves, which is useful if the host is in the middle of a presentation or something of the like.
Step 2: Edit Your Meeting Settings
A recent article by Powerlabs offered some more back-end solutions to prevent Zoombombing before the trolls even arrive. There are plenty of settings that you can adjust per their guidelines, but we’ll copy the most important ones you should focus on here.
Under In-Meeting Settings:
- Toggle off File Transfer
- Enable Co-Host (if applicable)
- Toggle off Participant Screen Share
- Toggle off Annotation
- Toggle off Whiteboard
- Toggle off “Allow removed participants to rejoin”
For general reminders, we recommend that you:
- Have someone in the co-host role who is empowered to boot people immediately.
- Remember the keyboard shortcut to mute all – Command(⌘)+Control+M.